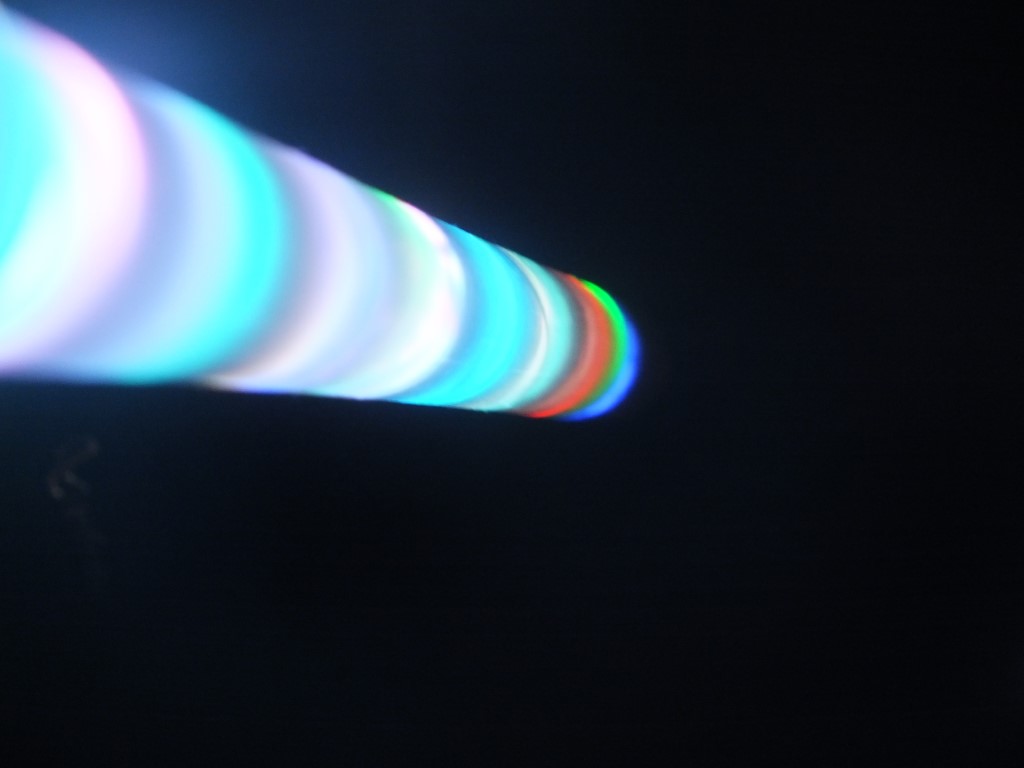Descrição Geral
Itens Inclusos
Formas de Pagamento
Avaliações
INSTRUÇÕES STAFF LC
Itens inclusos: 1 Bastão LED, 1 carregador, 1 cabo
Características
- Cor: LED RGB
- Tamanho: 1,20m